Assassin's Creed Valhalla is a visually stunning game, with expansive environments and intricate details that immerse players in the world of Vikings. However, like any graphically intensive game, it can sometimes be a challenge to get the best performance, especially if you're facing low FPS, stuttering, or lag.
Whether you're trying to improve frame rates or get rid of the annoying stutter, optimizing your graphics settings is a key step. In this guide, we’ll walk you through the best graphics settings to improve performance in Assassin's Creed Valhalla on your PC.
From adjusting system settings to in-game parameters, we’ll show you how to fine-tune your experience and get smoother gameplay, regardless of the specs of your PC.
1. System Settings: Getting Your PC Ready
Before we dive into the in-game settings, let’s ensure that your PC is optimized for running Assassin’s Creed Valhalla smoothly.
Turn Off Game Mode in Windows
One of the most common causes of performance issues such as stuttering and random FPS drops is Windows Game Mode. While this feature is designed to optimize your system’s performance during gaming, it can sometimes cause more harm than good, depending on your hardware and the games you're playing.
Here’s how to disable Game Mode:
- Press
Win + Ito open the Settings menu. - Go to Gaming and select Game Mode.
- Turn Game Mode off.
Disabling Game Mode can help reduce stuttering and provide more consistent performance.
Disable Xbox Game Bar and Background Recording
The Xbox Game Bar can be useful for streaming, but it can also consume system resources and cause performance issues. Turn it off to avoid unnecessary overhead.
- Press
Win + Gto open the Xbox Game Bar. - Go to Settings and turn off Xbox Game Bar.
- Also, make sure Background Recording is off.
Disabling the capture options in the Xbox Game Bar is important for preventing unnecessary strain on your system.
Turn Off Overlays
Overlays, such as those from Discord or other screen recording software, can interfere with performance. They can cause FPS drops, stuttering, and visual glitches in many cases.
- Discord Overlay: Open Discord, go to User Settings, click on Overlay, and disable it.
- Other Overlays: Similarly, turn off any other overlays from programs like MSI Afterburner, Steam, or any video recording tools.
Update Graphics Drivers
One of the easiest ways to boost your FPS is by ensuring that your graphics drivers are up to date. GPU manufacturers like NVIDIA and AMD release performance optimizations for specific games, including Assassin's Creed Valhalla.
- NVIDIA Users: Visit the NVIDIA Driver Downloads page.
- AMD Users: Visit the AMD Drivers and Support page.
Updating your drivers can give you a significant performance boost—anywhere from 5% to 7% in FPS depending on your hardware.
Enable Hardware Accelerated GPU Scheduling
GPU Scheduling offloads some graphical tasks to your GPU to improve performance, especially on higher-end systems.
Here’s how to enable it:
- Open Settings and go to System.
- Click on Display, then select Graphics Settings.
- Toggle Hardware-Accelerated GPU Scheduling to ON.
Restart your PC to apply the changes. While it may not make a significant difference on high-end systems, users with mid-tier or older computers can see a modest FPS boost (around 3-4%).
2. In-Game Graphics Settings
Now that your system is ready, let's move on to the in-game settings. Assassin’s Creed Valhalla has a variety of graphics options that can be adjusted to improve performance without compromising visual fidelity too much.
Display Settings
Field of View (FOV)
While a higher FOV gives you a wider view, it also demands more GPU power to render the extra area. We recommend setting the FOV to 100, as this provides a good balance between visibility and performance.
- Recommended setting: 100 (Anything above this may cause a noticeable performance drop)
FPS Limit
The FPS Limit setting in Valhalla may not always work as intended, especially if your monitor supports a higher refresh rate than the game’s settings allow.
For smooth performance, consider turning off the FPS limit within the game. Instead, use tools like MSI Afterburner or NVIDIA’s control panel to manage your FPS limit.
- Recommended setting: Off (Use external software if needed)
Window Mode
Make sure you are playing in Full-Screen Mode. Windowed or Borderless modes often reduce FPS and increase input lag.
- Recommended setting: Full-Screen
Resolution
Stick to your native resolution for the best visual quality. If your FPS is too low, lowering the resolution slightly can improve performance, but it will come at the cost of image quality.
- Recommended setting: Native resolution or lower if FPS is low
Refresh Rate
If your monitor supports a high refresh rate (like 144Hz or 240Hz), make sure to match it in the game’s settings to ensure smoother gameplay.
- Recommended setting: Your monitor's highest refresh rate (e.g., 144Hz, 240Hz, 60Hz)
V-Sync
While V-Sync can reduce screen tearing, it also introduces input lag. Since Assassin's Creed Valhalla is a solo adventure, input lag isn’t as crucial as it would be in fast-paced shooters. If you experience screen tearing, enable V-Sync.
- Recommended setting: Off (Enable if necessary to prevent screen tearing)
Graphics Settings
Resolution Scale
The Resolution Scale allows you to adjust the internal resolution of the game. Lowering this will improve FPS, but too much scaling can cause blurry visuals. We recommend keeping this at 100% for the best balance.
- Recommended setting: 100%
Adaptive Quality
This setting dynamically adjusts the image quality to maintain a stable FPS, but it can cause inconsistent image quality. It’s better to control the settings manually.
- Recommended setting: Off
Anti-Aliasing
Anti-aliasing smooths out jagged edges but can be demanding on your system. If you need more FPS, reduce this setting.
- Recommended setting: Medium
World Details
This setting affects the complexity of the environment, including terrain, vegetation, and NPCs. It’s usually not too taxing at medium, so setting it to Medium provides a good compromise between quality and performance.
- Recommended setting: Medium
Shadow Quality
Shadows are one of the most performance-heavy features in Valhalla. If you're looking to boost your FPS, reduce the shadow quality to Low.
- Recommended setting: Low (Up to a 15% performance boost)
Volumetric Clouds
Clouds can add to the realism but are also demanding on your GPU. Setting them to Medium can provide a nice balance of visual appeal and performance.
- Recommended setting: Medium (You can go low for better performance)
Water Quality
Water rendering can impact performance, especially when in close proximity or during large bodies of water. Medium settings strike a balance here.
- Recommended setting: Medium
Screen Space Reflections
This feature provides realistic reflections, but it can negatively affect FPS. Set it to Off to stabilize performance.
- Recommended setting: Off
Textures
The texture quality depends on your GPU’s VRAM. If you have a GPU with 3GB of VRAM or more, set it to Medium for a good balance. For lower-end systems, consider Low for textures.
- Recommended setting: Medium or Low, depending on your GPU
Post-Processing Effects
Post-processing effects such as motion blur and depth of field can add to the immersive experience but often reduce performance.
- Motion Blur: Off
- Depth of Field: Off
These settings can help reduce the load on your system while still maintaining a great experience.
3. Conclusion: Fine-Tune for Your Setup
By following this guide, you should be able to significantly improve the performance of Assassin’s Creed Valhalla on your PC. The key is to find the right balance between graphical fidelity and smooth performance. For most players, a combination of the recommended settings should ensure that the game runs smoothly without compromising too much on visual quality.
If you’re still facing low FPS or stuttering, consider lowering your resolution or upgrading your hardware. Always make sure that your GPU drivers are up to date and that background processes and unnecessary overlays are turned off.
With the right settings, Assassin’s Creed Valhalla will become a smoother, more enjoyable experience, allowing you to immerse yourself fully in the world of the Vikings.
Happy gaming!
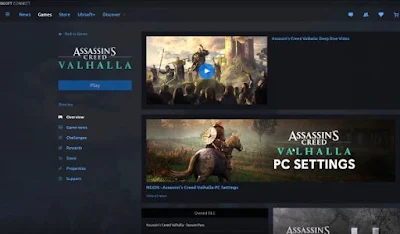
Comments
Post a Comment