Have you ever thought about search places by using a button on your camera phone? This trick is possible on Android smartphones.
The Google Now assistant allows you to detect addresses or even landscapes on your mobile screen, by pointing your phone to the location or by automatically reading an image already saved in the gallery. Landscape elements or texts are analyzed to provide more accurate data.
Depending on the analysis, the app still allows you to open the result on Google Maps with Street View or even do a wider search on the Internet. In addition, the tool has sharing buttons that allow you to send the search to social networks and messengers. The feature is ideal to find out which country is a certain scenery from the photo or to find yourself quickly on the map using an address on the street. Want to learn how to use? Check out this complete tutorial.
Use the camera to detect locations
Step 1. On your Android phone, find the default camera app, the same one you use to record photos on a day-to-day basis. Then point the camera at the street element or your house you want to search. In this example, we will use an address card. For the trick to work you need to press the start button (which accesses the Google Now assistant) for a few seconds. It is indicated by a circle in the taskbar of your smartphone. Note that the screen will be detected.
Step 2. After a few seconds, the results will appear on the bottom of the screen. In this example, an analysis of the text on the street sign was done. For a more complete reading, a tip is to get the cell phone closer to the object, to focus only on what you want to search. In this case, the address lets you locate the neighborhood and street you are looking for with a shortcut to open it on Google Maps. The address will be displayed, with a place marker.
Step 3. The user can also send the result to friends by touching the "Share" icon. Find the messenger or social network app to send. In this example, Facebook Messenger was used.
Step 4. Select the name of the contact from the list of the app and complete the share in "Send". In the conversation, you'll see a unique Google link to access the information.
Step 5. Another option to get full site data is to do a wider search on Google. You can tap the "G" icon on a specific card to search for that result, or touch the bottom of the screen in "Search this image on Google." In the first case, the user will find news, maps and more web data. In the second, the system will do a search for "similar images", considering colors and more elements, more interesting tip for landscapes.
Use images saved on Android
Step 1. Instead of using the mobile camera, you can also use the Google Now tool to search for images already saved on Android. To do this, open your Photo Gallery and find the image. Then press the "start button", indicated by a "circle" in the smartphone feature bar. Google Now will read the screen elements. In this case, a landscape image was used for detection.
Step 2. The result will display the multiple detection on separate cards. In this example, the city of Florence was identified in Italy, even without elements of texts, only image. In addition, other sights on the site were highlighted. The survey even pointed to Street View for "strolling" virtually on site with 360 degree viewing.
In Google Now screen detection, you can use Google Maps, YouTube, do broad search on Google, share the link with friends, and use the same features already described at the beginning of this tutorial. Depending on the landscape, board or photo displayed on the screen, some extra applications may or may not appear to provide more complete results, varying depending on the theme.
Turn on the Google Now Screen Search
Step 1. If the feature is not available by default on your Android phone, you can activate it simply by pressing the "Settings" icon and then find the "Google" category.
Step 2. Find the "Search" item in the list and touch the "Search on screen" option.
Step 3. Finally, enable the key next to "Ask Google to show you information related to what is displayed on your screen ...". The key will turn blue.
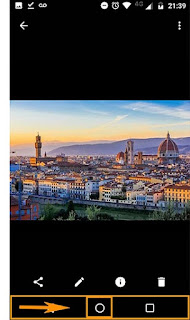

Comments
Post a Comment