In this short guide, we’ll show you the best settings to, increase FPS, run Modern Warfare 2 (MW2) smoothly on PC or PS5.
PC Settings
The first thing you should do is to update your Nvidia or AMD graphics card driver. You can also activate the "Game Mode" mode on your PC if you are on Windows 10. As for the other in-game settings, here they are:
Interface - Telemetry: All On
Graphics
Put in full screen
Put the right parameters in relation to the refresh of your screen
Match the right settings to your screen size
Disable dynamic resolution
You can disable V-Sync to lag a little less
Custom FPS Limit: Change to 120 FPS for the FPS limit in menus and 30 FPS for the menu below. Set to 250 FPS for Custom Gameplay Menu
Disable HDR
PS5 Settings
When it comes to PS5 settings, the first thing you should do is go to your console's Settings, then click on the Saved data and game/app settings menu. Once inside, click on the Game Presets menu and then select performance mode option under performance mode or resolution mode.
Details and textures
On demand texture streaming - On
World motion blur - Off
Weapon motion blur - off
Film grain - 0
Depth of field - Off
FidelityFX CAS - On
FidelityFX CAS strength - 50
Field of view - 104
Telemetry - Custom
Server Latency - On
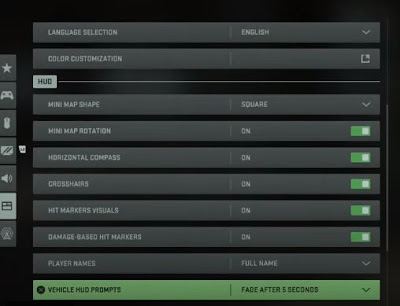

Comments
Post a Comment